This guide optimizes Windows, Drivers, and in-game settings to get max FPS and best performance in Call of Duty: Modern Warfare 3.
Call of Duty Modern Warfare 3 is right around the corner. The successor to Modern Warfare 2 (2022) is built on the new and improved IW engine. Its new visual updates make the game feel like a god’s gift. Moreover, the game has managed to make the game’s optimization somewhat easier.
The gameplay for MW3 was shown in the open beta. However, the game’s new engine raised many visibility and performance issues, a massive complaint from many players. However, the game might require some fine-tuning to get the best performance from your setup.
With each update, new game resources are added to the game files. The addition of new game files gradually increases the size of the game. The massive size of the game takes a heavy toll on gaming performance. Moreover, IW’s MW engine is notorious for its performance issues in-game.
Read More: Modern Warfare 3: All Game Modes Available on Launch
However, by fine-tuning your PC and tweaking some in-game settings, you can drastically improve your PC’s performance and get the best experience in Modern Warfare 3.
Call of Duty: Modern Warfare 3 FPS Increase Guide
This guide will show you how to fine-tune your Windows, in-game settings, and game files to get the best gaming experience in Call of Duty: Modern Warfare 3 with low, medium, and high-end PCs. The guide will help increase the overall FPS and improve the game’s visual clarity and performance.
Windows Settings
First, we’ll show you how you can tweak your Windows 10 for a better experience in Call of Duty Modern Warfare 3.
1. Enable Ultimate Performance Mode
Windows OS limits your system to run at a balanced state to save power and keep your computer from overusing resources. However, if you want to play video games such as Call of Duty: Modern Warfare 3 on your PC, you should turn Ultimate Performance mode on to get the maximum output out of your system.
By default, it is set to High-Performance mode. To enable Ultimate Performance mode, you need to unlock it first manually.
To enable and activate Ultimate Performance mode:
1. Type CMD in the Search option> Run Command Prompt (CMD) as an administrator mode.
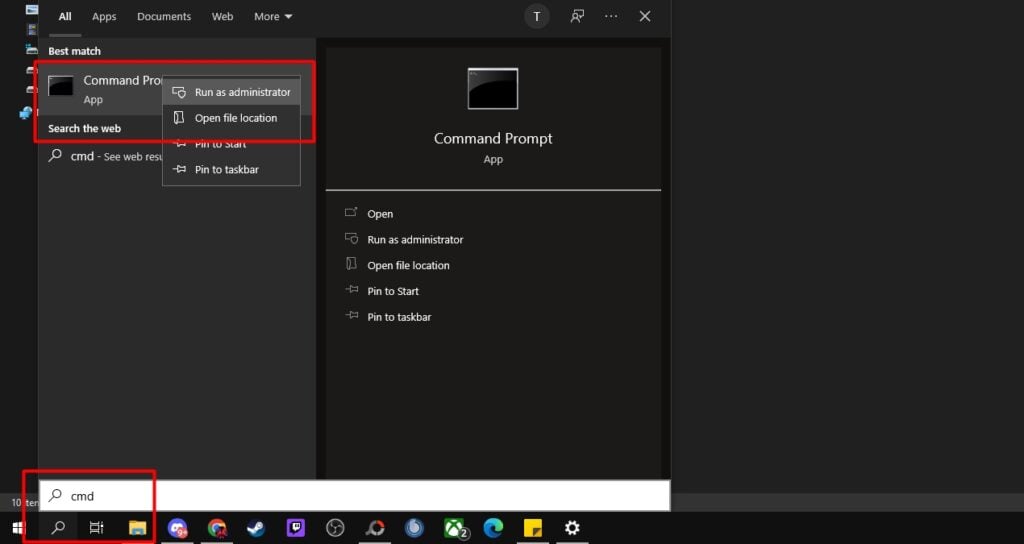
2. Copy the command below and paste it into CMD, and press enter:
powercfg -duplicatescheme e9a42b02-d5df-448d-aa00-03f14749eb61
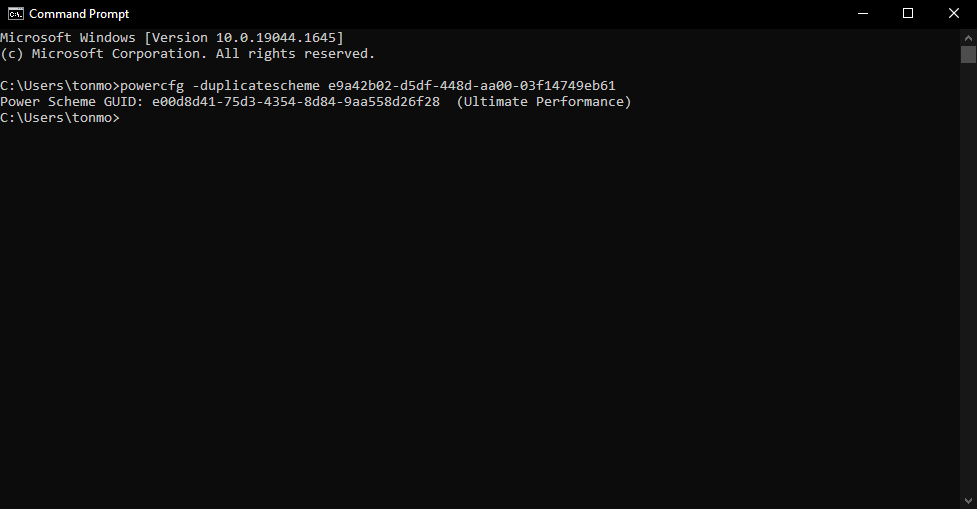
3. Type Power Plan in the search option> click Edit Power Plan
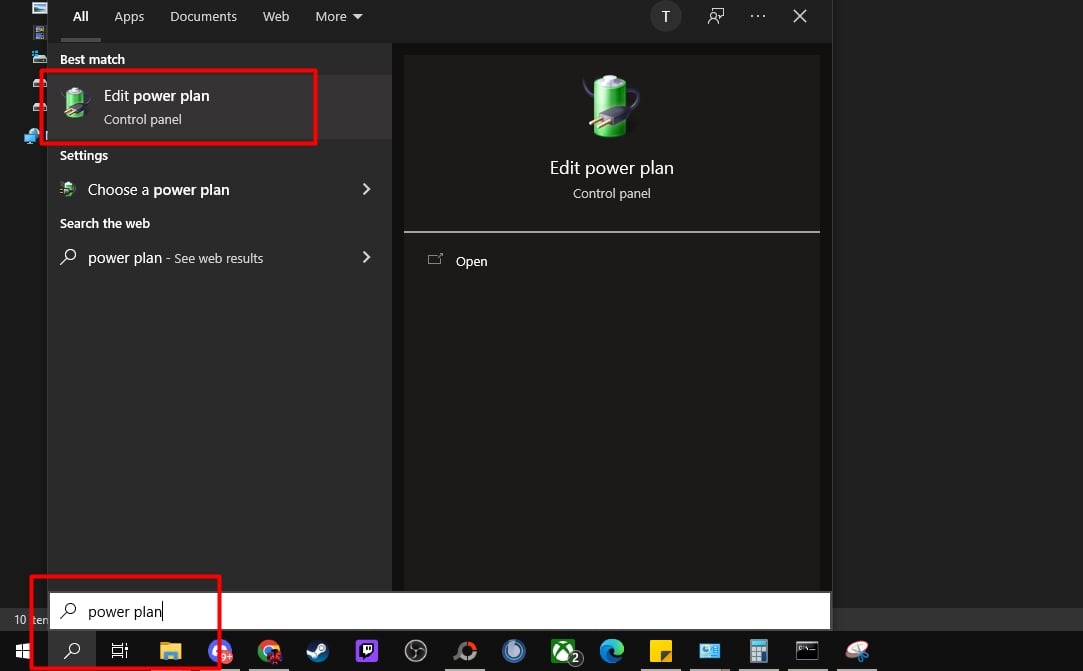
4. Click Power Options

5. Check the Ultimate Performance option
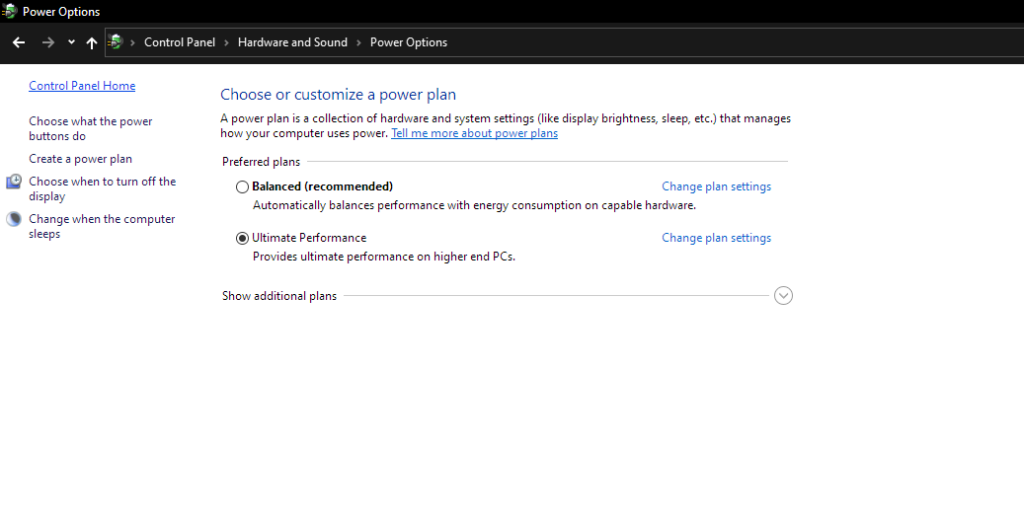
2. Disabling Visual Effects (For Low and Medium End PCS)
By default, Windows 10 has features and options that increase visual clarity and are optimal for everyday use. However, these features can somewhat affect your PC’s performance. So you can disable these visual effects to increase your gaming performance. As it only increases your Modern Warfare 3 FPS and performance by a small margin, it is recommended not to disable these features on higher-end PCs.
To disable Visual Effects on Windows 10:
1. Type Advanced System Settings in the search option and click on View Advanced system settings
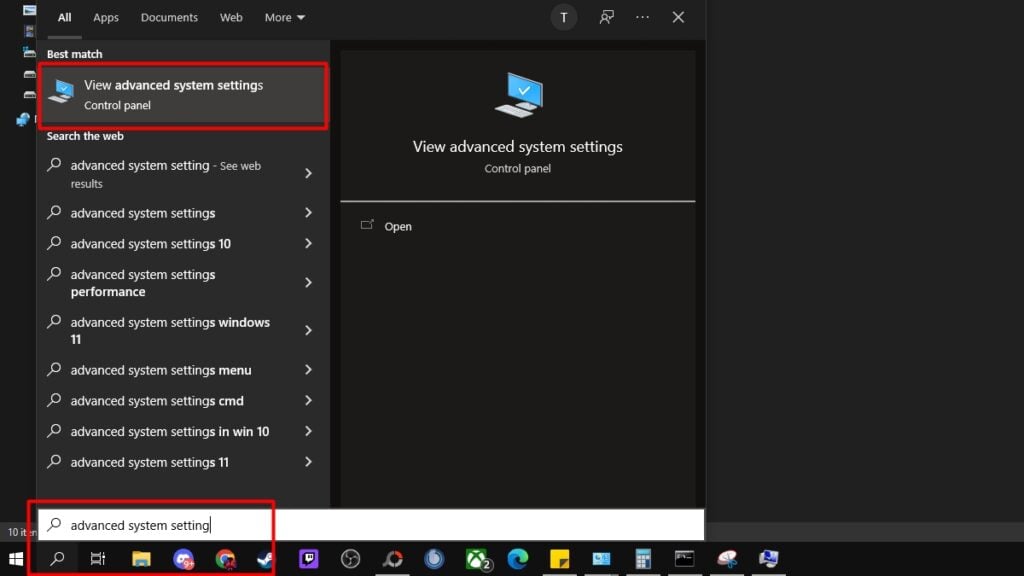
2. Click Settings
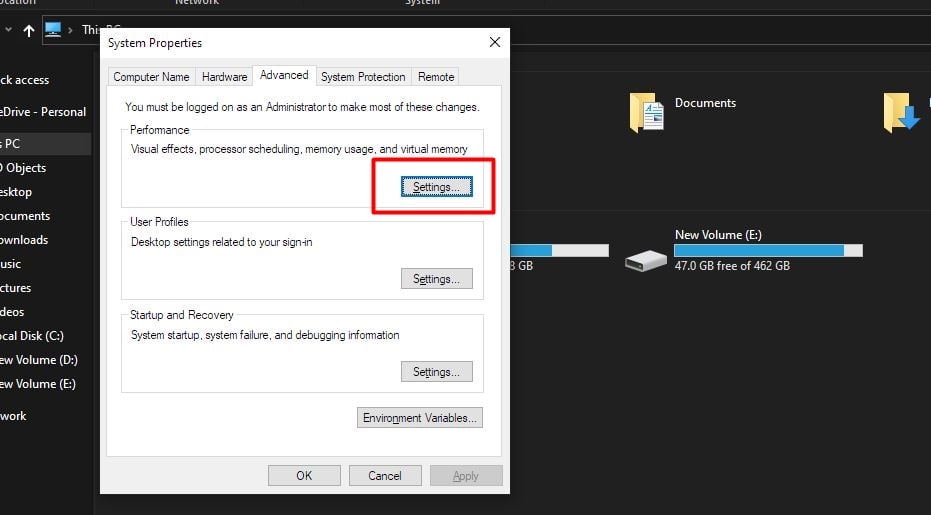
3. Click Adjust for best performance> press OK
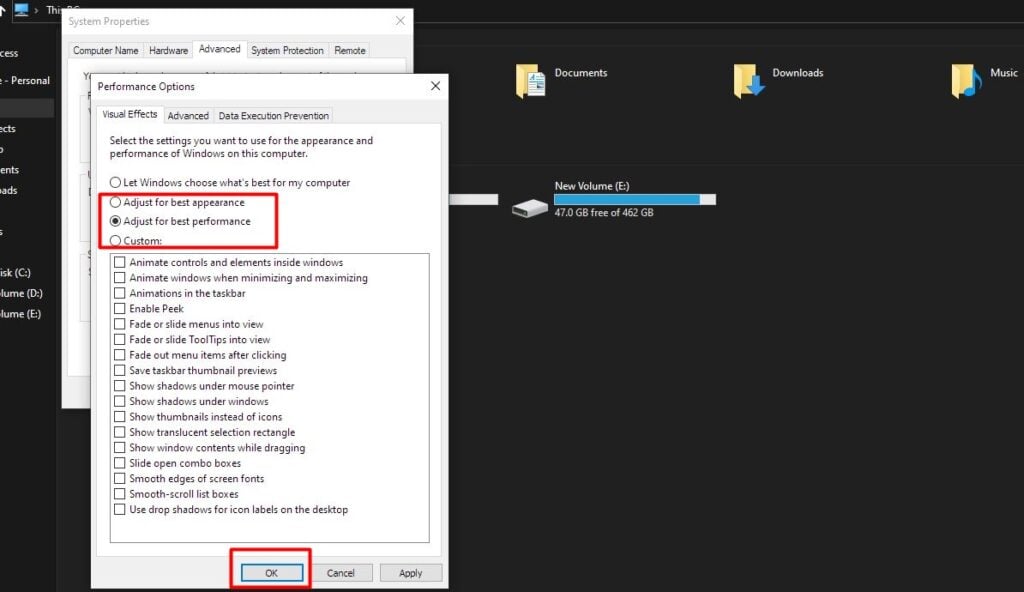
3. Disable Unnecessary Startup Applications
When you boot your PC, many applications automatically start with your Windows. Most of these applications are there that you don’t even use. So, disabling those applications will save resources from your PC and boost Modern Warfare 3’s performance.
To disable Startup Applications:
1. Right-click on your Windows Taskbar and select Task Manager
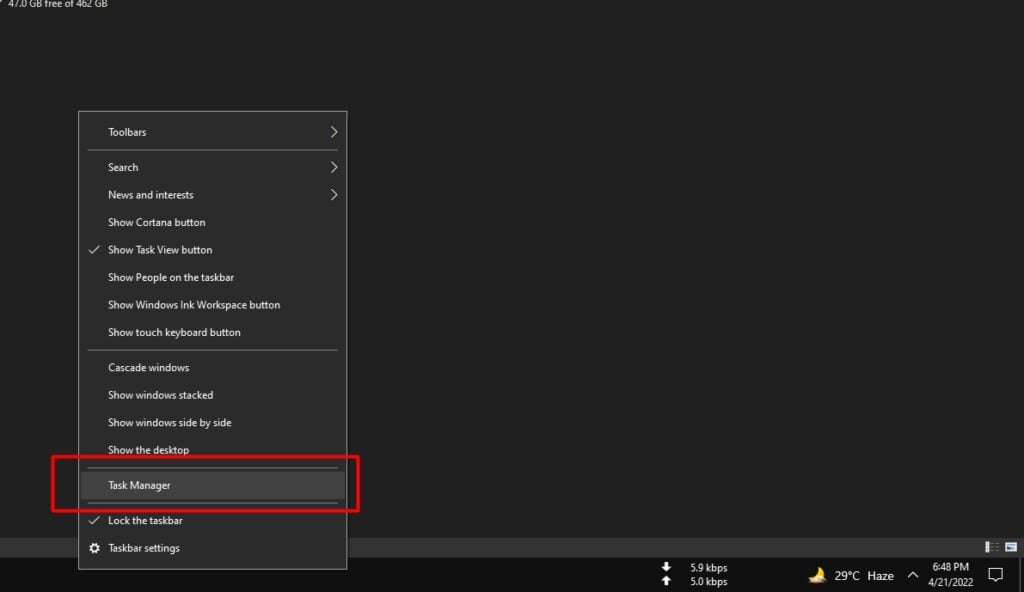
2. Go to the Startup tab. Here you will see many applications with Enabled/ Disabled status. You need to find the applications with Enabled status. After that, right-click on the applications you don’t want to start automatically whenever you start your PC and click Disable. It will disable those applications from startup.
However, you can still manually turn on these applications whenever you want to use them.
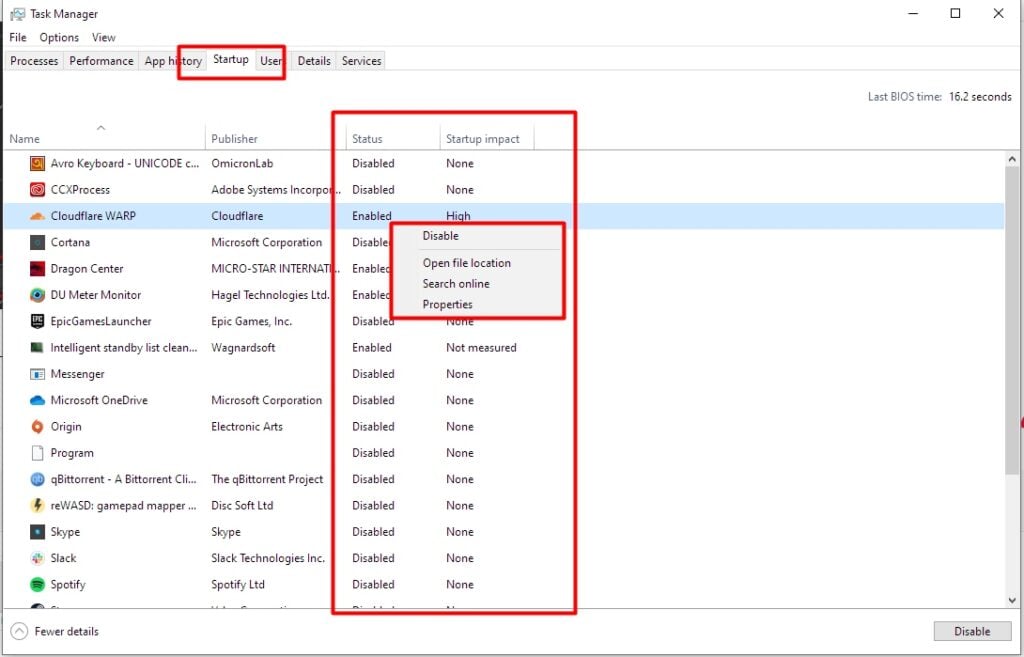
4. Set Call of Duty: Modern Warfare 3 Graphics Performance Preference to High
Windows 10 has a built-in feature for gamers to get optimal performance while in a game. When turned on, Windows will allocate maximum resources to Call of Duty: Modern Warfare 3. As a result, you can smoothly play the game even if background processes are running.
To set Graphics Performance Preference for Call of Duty: Modern Warfare 3:
1. Type Graphics Settings into the search option and click on it

2. After the Graphics settings window pop up. Select Browse> find the location where you installed Call of Duty: Modern Warfare 3 (For example- D:\Games\Call of Duty Modern Warfare 3)> find Modern Warfare Launcher.exe and select it> click Add
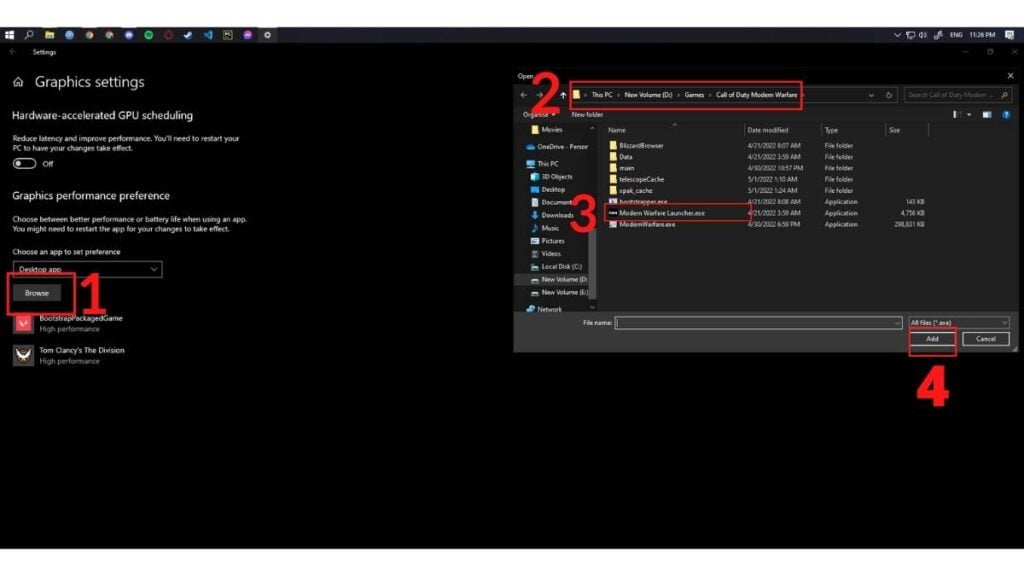
3. After adding Modern Warfare Launcher.exe, Call of Duty: Modern Warfare 2 will pop up under the Graphics performance preference section. Click on Modern Warfare 3 Launcher> Options. A new dialogue box will pop up named Graphics Preference. Here you will select the High-Performance option and press Save.
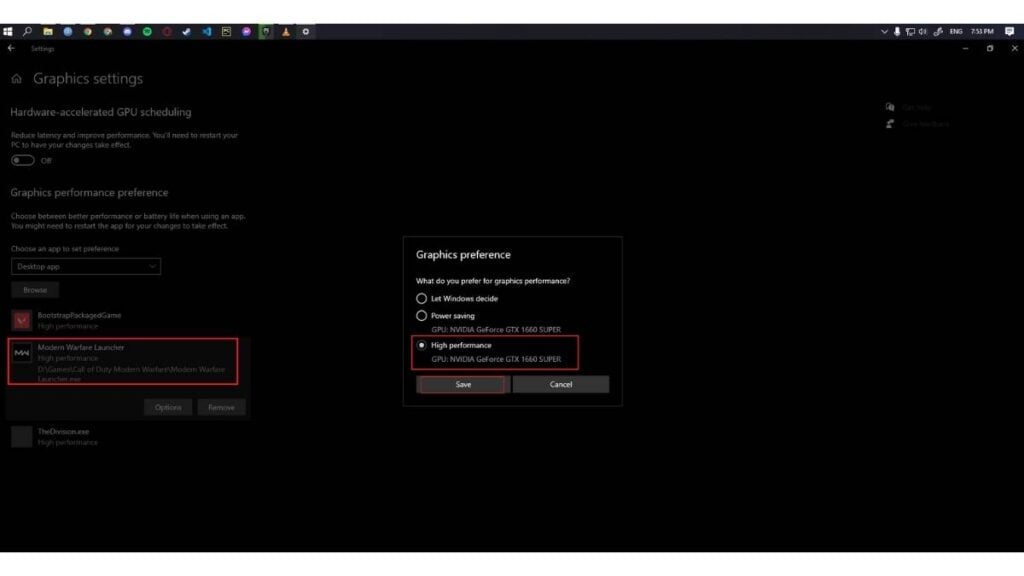
5. Turn On Game Mode
Game Mode works similarly to High-Performance mode. This mode will allow windows to allocate your computer’s resources appropriately so that you don’t have to face lags and stuttering while playing games.
To turn Game Mode on:
1. Type game mode in the Windows 10 search option and click on Game Mode settings
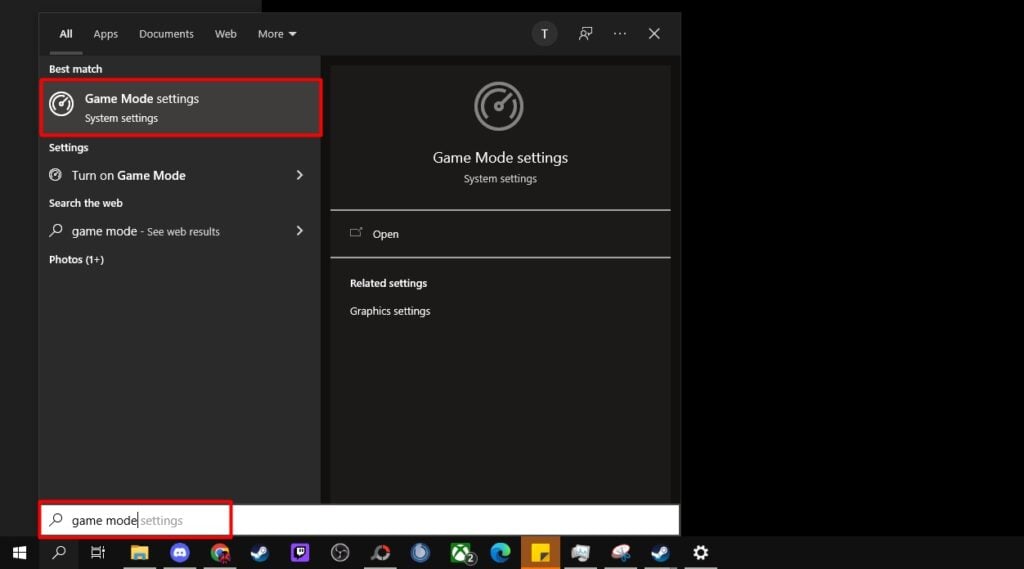
2. After the Game Mode window opens up, Press the Game Mode option to On.
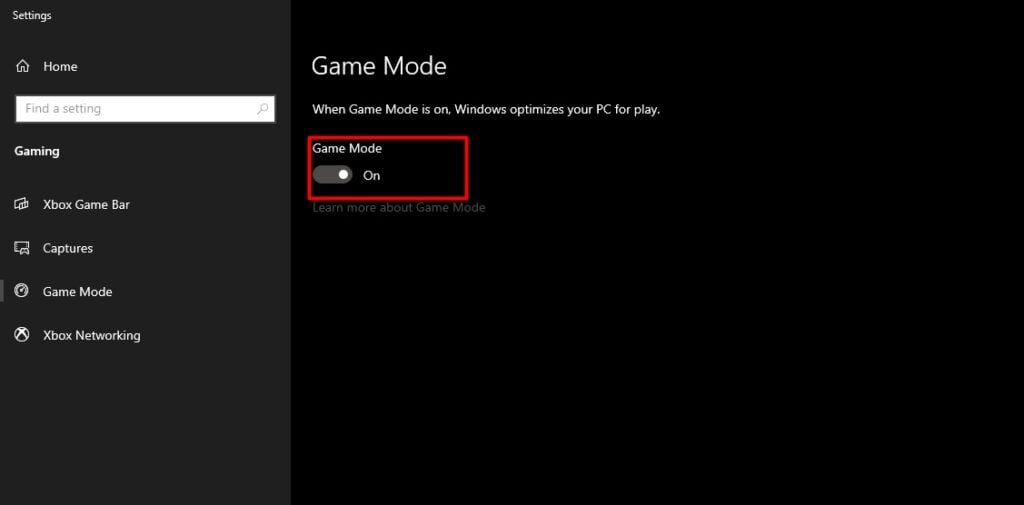
6. Delete Temp Files
Windows needs to save temporary files to maintain its regular operation. However, after a certain period, it no longer requires the temporary files to function properly, and they become junk files, taking up a lot of disk space and slowing down your PC. As a result, it is recommended that you delete the Temp files regularly to keep your PC clean.
To remove Temp files from Windows 10:
1. Type Run in the Windows search option and click on it.
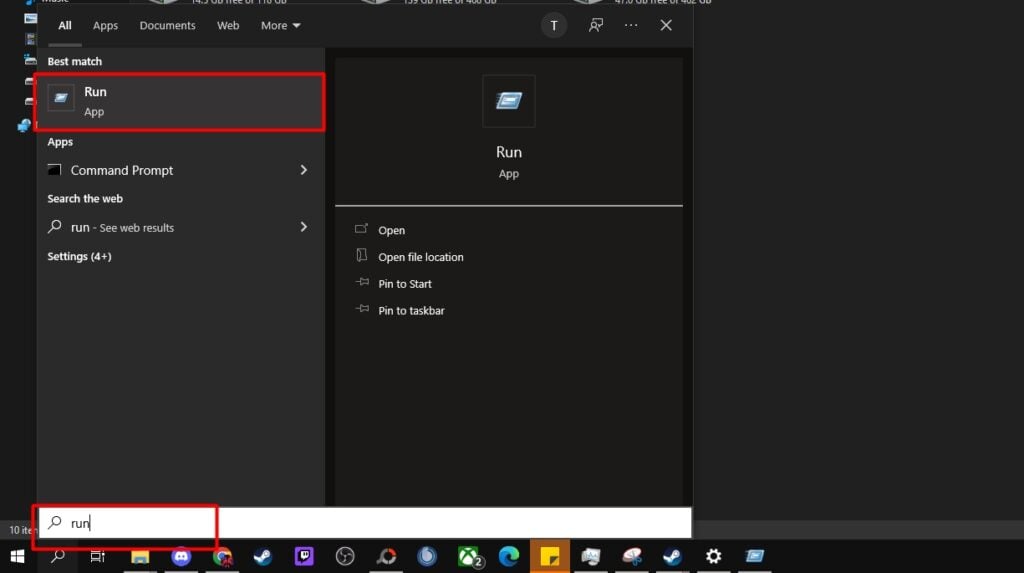
2. A dialogue box will pop up. Type %temp% in the dialogue box and press enter.

3. After that, the Temp folder will open up. Press backspace on your keyboard or go one page back by clicking the Local folder from the top.
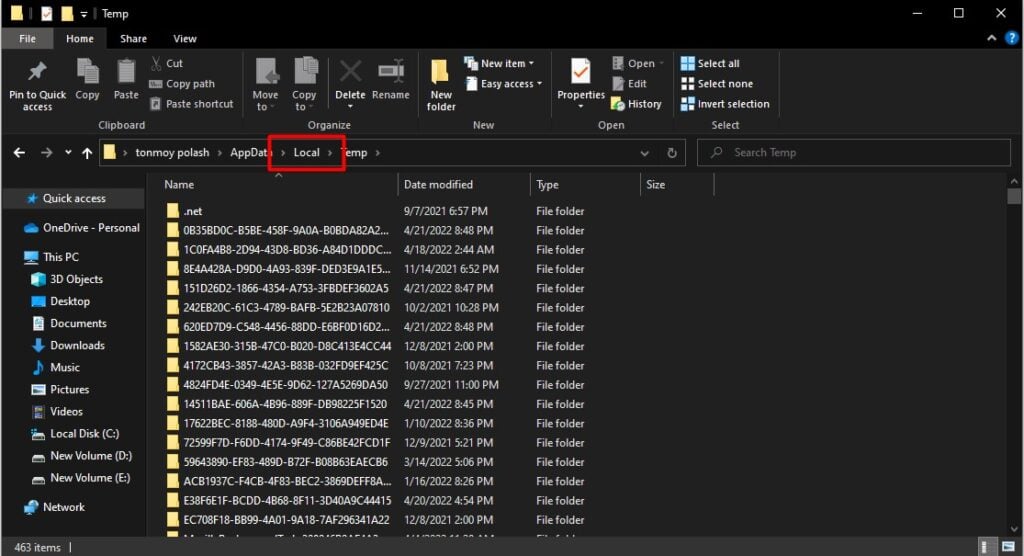
4. After that, select Temp folder> right-click > delete. After that, a confirmation dialogue box will pop up. Press continue. It will delete your temp files from your PC.
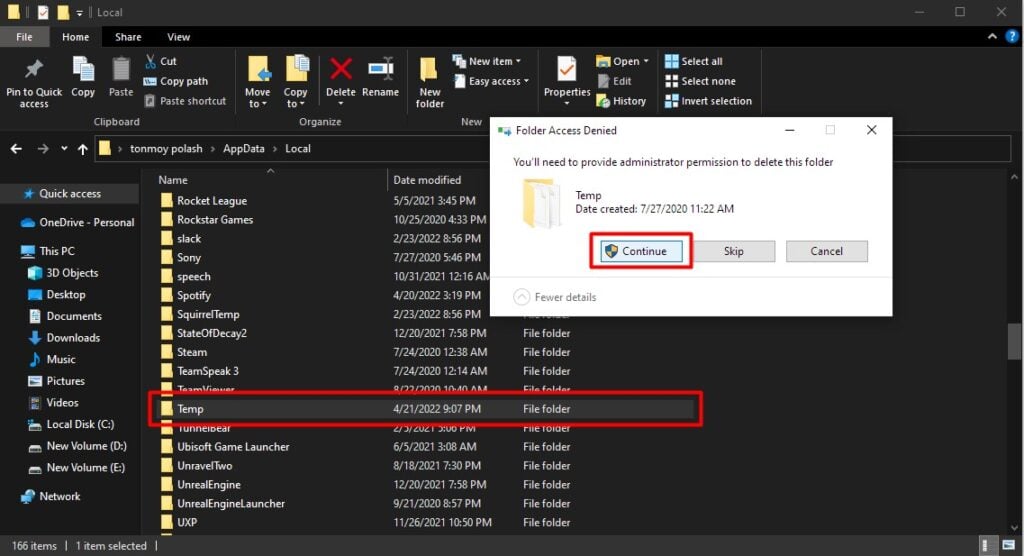
Read More: Warzone 2.0’s New Map Urzikstan: What to Expect, Classic POIs, Release Date and More
Third-Party Applications
Even though Windows 10 has great built-in features and options to optimize your PC for better performance in Modern Warfare 3, it has its limitations. So, these third-party applications can help you fine-tune your PC’s performance to the next level.
Intelligent Standby List Cleaner (For Low and Medium End PCS)
Intelligent Standby List Cleaner, or ISLC, is a great tool to free up your RAM. RAM temporarily stores that information inside its memories when using browsers like Google Chrome or doing other work on your computer. As a result, a massive chunk of your RAM stays occupied, which may result in lag and stutter in Modern Warfare 3, especially if you have a low or medium-end PC with 4, 8, or 12 GB of RAM. So, having ISLC running in your background will help you clean up your RAM without any issues and is entirely safe to use.
To free up your RAM:
1. Download ISLC from here and Install it.
2. Open the ISLC application from your desktop or installation folder.
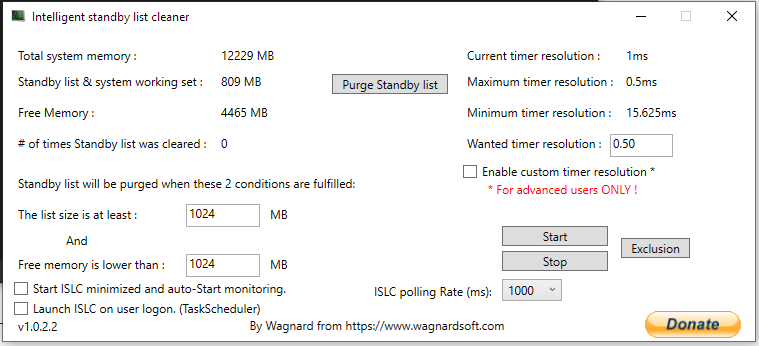
3. After the application opens up, check the two boxes in the bottom left corner, so the application starts every time you boot your windows.
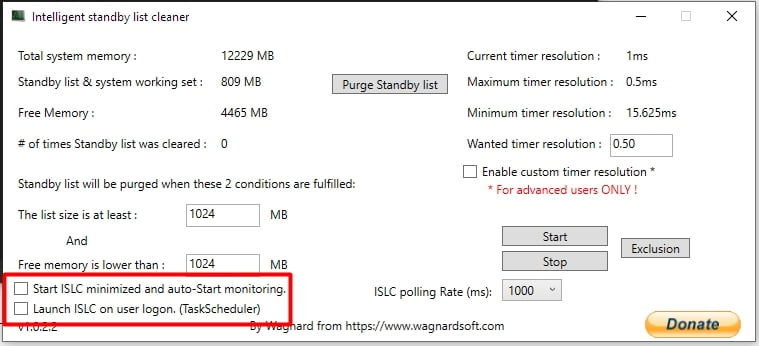
4. Now, fill up the “Free memory is lower than:” box with half the amount of your ram size. For example, if you have 4 GB ram, fill 2048 MB. For 8 GB ram, fill 4096. I have 12 GB of ram, so I have put 6144 in the box. After that, press start, and you are done.
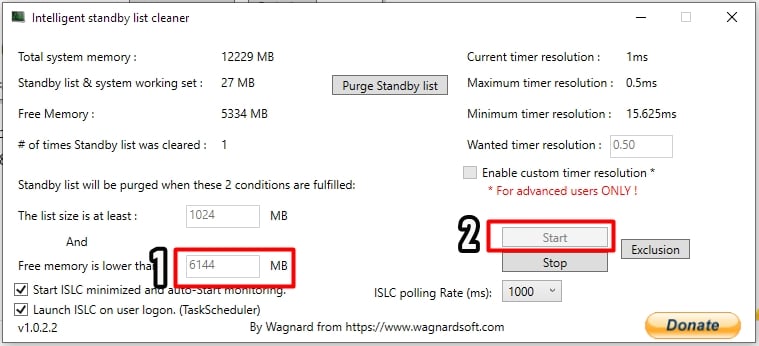
How to Change Call of Duty: Modern Warfare 3 Video Settings
No matter what you do, you need to optimize your in-game video settings to get the best performance out of Call of Duty Modern Warfare 3.
Below we will show you the best video settings for Call of Duty Modern Warfare 3 on Low, Medium, and High-End PCs. However, Call of Duty Modern Warfare 3 does not degrade much visual clarity, even with low graphics. So, whether you have a High or Medium End PC, you can still use the same video settings for Low-end PCs.
Best Video settings for Modern Warfare 3
Display Settings
- Display Mode: Fullscreen
- Screen Refresh Rate: This depends on the refresh rate of your monitor.
- Render Resolution: 100 (1920×1080)
- Dynamic Resolution: Disabled
- Custom Framerate Limit: Custom
- Brightness: 55.00
Quality Settings
- Field of View: 110. The higher your FOV, the more you see on your screen. Test the FOV for yourself to see what suits you best.
- Below the Field of View, select “Advanced” and toggle the ADS Field of View to Independent. This will zoom in on your weapon to the default FOV (80), allowing for better vision when aiming down at players.
*Field of View is a personal preference. It does not decrease your FPS that much. However, for Low-end PCs, it is recommended not to exceed 90 FOV. You can play with your FOV however you see fit for Medium and High-End PCs.
- Camera Movement: Least – 50%.
- Streaming Quality: Low
- Texture Resolution: Low*
- Texture Filter Anisotropic: Normal
- Particle Quality: High
- Bullet Impacts & Sprays: Disabled
- Tessellation: Disabled
- Dismemberment & Gore Effects: Disabled*
- On-demand Texture Streaming: Disabled*
- Filmic Strength: 0
- Film Grain: 0
- NVIDIA DLSS: If you have an RTX graphics card, you can enable DLSS for better performance at the cost of resolution. Give it a shot to see if you like it, but we usually leave this disabled.
- Anti-Aliasing: Off
*For Low-End PCs, keeping the Anti-aliasing to none is recommended. For High and Medium End PCs, the Anti-Aliasing feature in Nvidia Control Panel alone increases visual clarity in Call of Duty Modern Warfare 3.
- Depth of Field: Disabled
- World Motion Blur: Disabled
- Weapon Motion Blur: Disabled
- Shadow Map Resolution: Low*
- Cache Spot Shadows: Enabled
- Cache Sun Shadows: Enabled
- Particle Lighting: Normal
- DirectX Raytracing: Disabled
- Ambient Occlusion: Disabled*
- Screen Space Reflection (SSR): Disabled
*You can keep this Enabled for Medium to High-End PCs.
Don’t forget to click the “Apply Settings” button at the bottom when configuring the graphics settings. In settings, navigate to “Interface” and scroll down until you see the “Frames Per Second (FPS) Counter.” Enable it and launch a game to see how many frames you get.
Comparison Between the changed video settings vs. Maximum video settings
The screenshots below will help you understand the comparison between the changed Video Settings and Maximum Video Settings. As it is visible, there are no significant differences. In fact, the game with optimized video settings looks sharper, which will help you spot enemies from a far distance and boost your FPS and performance.
Call of Duty: Modern Warfare 3 with Changed Video Settings
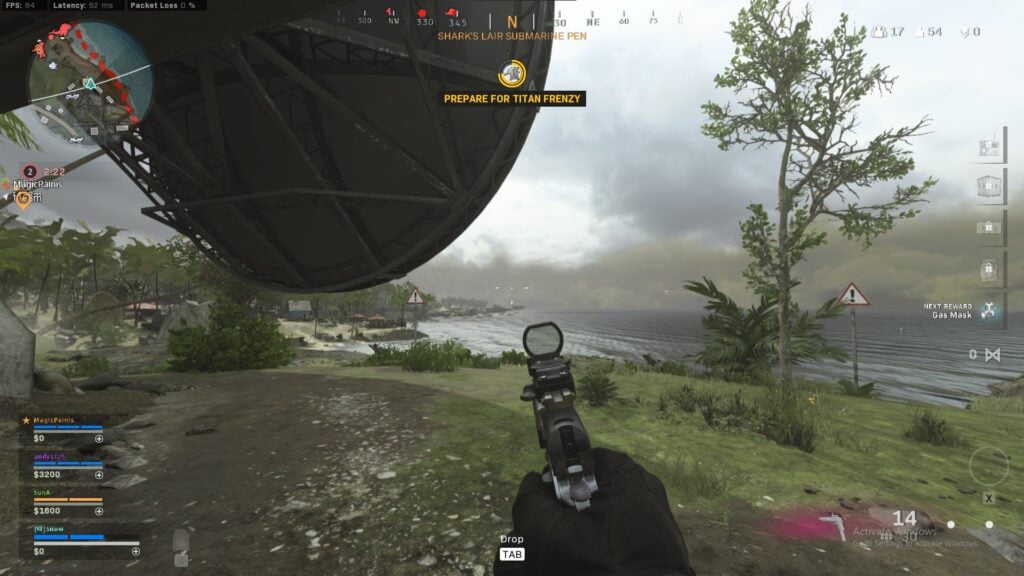
Call of Duty: Modern Warfare 3 with Maximum Video Settings
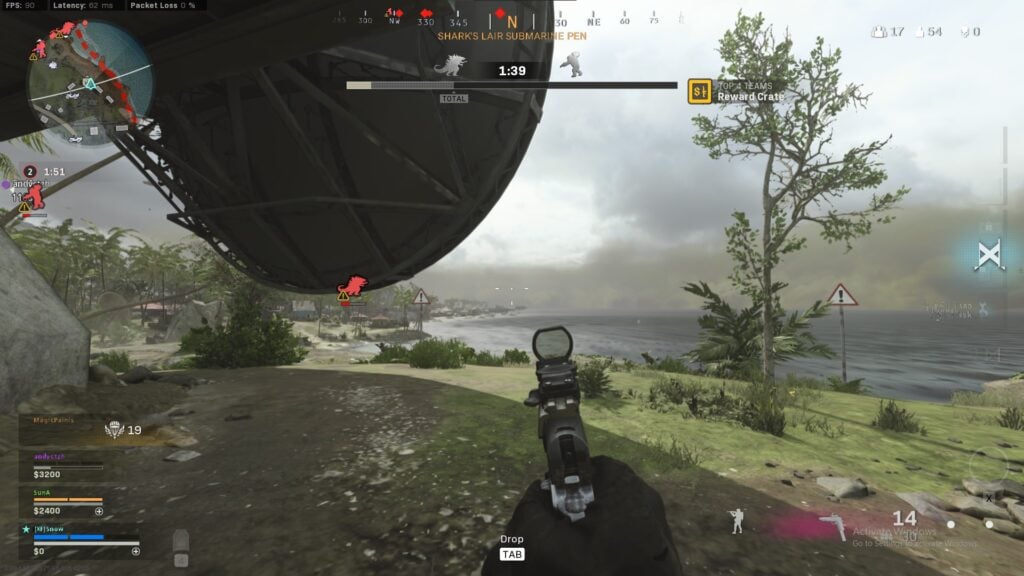
Read More: Modern Warfare 3: How to Get Campaign Early Access
Modify Game Files
You can modify some files from the game folder and config folder to boost FPS in Modern Warfare 3 and make the game feel more responsive. Additionally, these modifications are entirely legal, and Call of Duty: Modern Warfare 3 allows these modifications for better performance.
Disable Full-screen Optimization
Disabling full-screen optimization eliminates problems with performance overlay not working and improves input lag. So, for exclusive fullscreen, turning the fullscreen optimizations off for Call of Duty: Modern Warfare 3 can enhance your PC’s gaming performance.
To disable full-screen optimization of Call of Duty: Modern Warfare 3
1. Go to your Call of Duty: Modern Warfare 3 game directory. (For example- D:\Games\Call of Duty Modern Warfare)
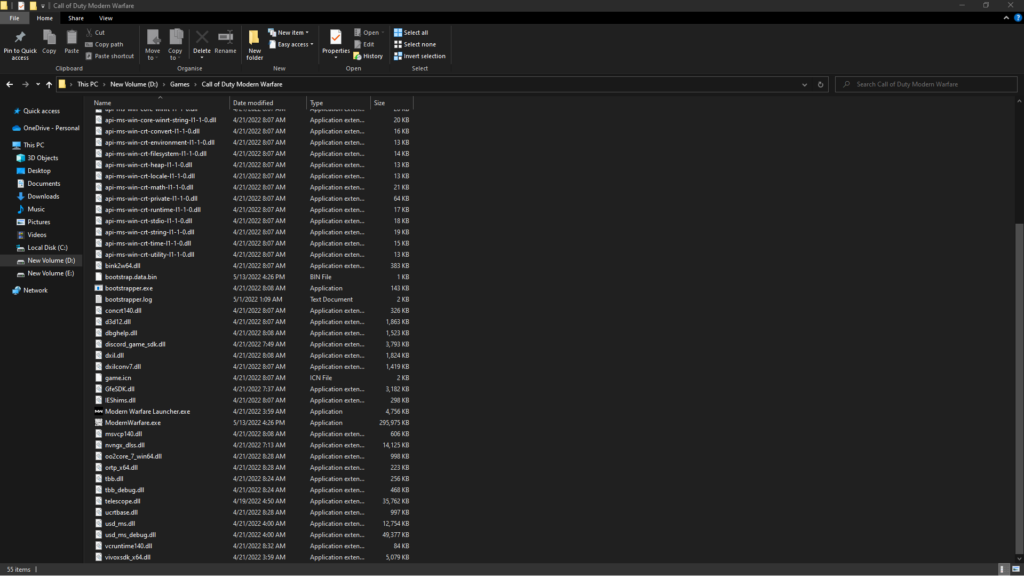
2. Right-click on Modern Warfare Launcher.exe and go to properties.
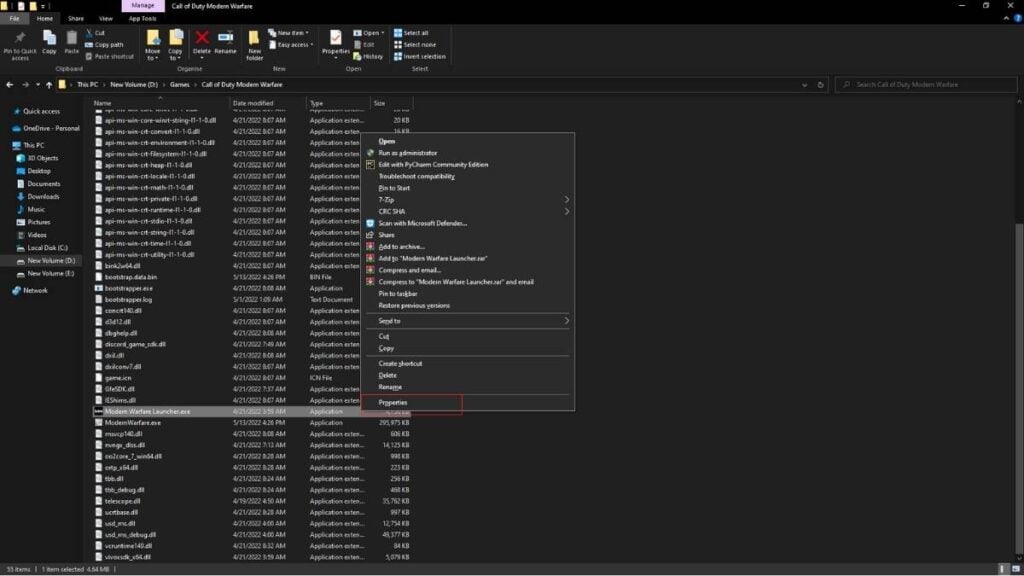
3. Go to Compatibility> Check Disable fullscreen optimizations> Change settings for all users> Check Disable fullscreen optimizations> Click OK

Change Nvidia Control Panel/ AMD Radeon Settings
By tweaking Nvidia Control Panel or AMD Radeon settings, you can improve visual clarity, lower input latency, and increase the responsiveness of Modern Warfare 3.
To change Nvidia Control Panel settings for Call of Duty: Modern Warfare 3
1. Right-click on your desktop and go to Nvidia Control Panel.
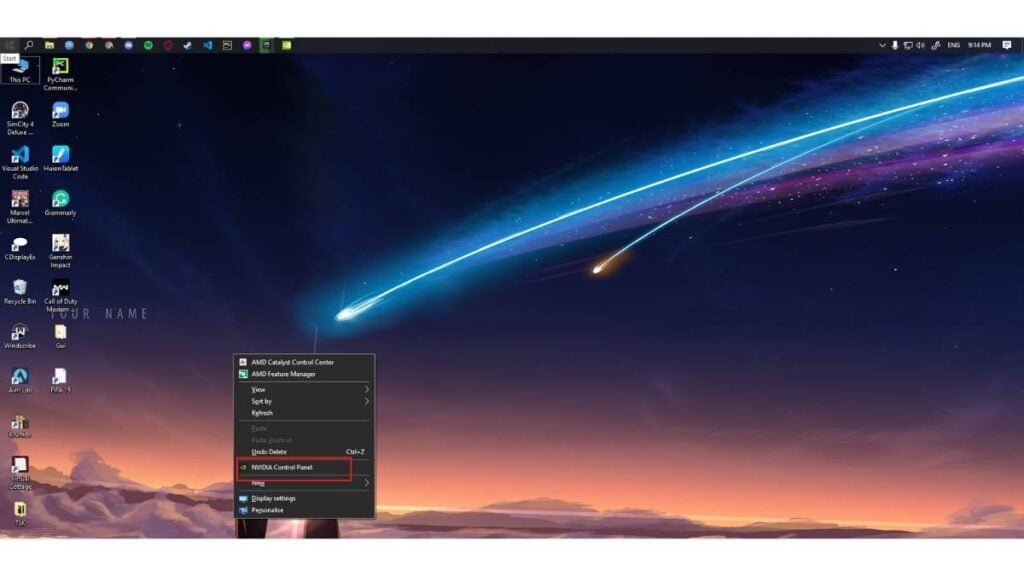
2. After the Nvidia Control panel window opens, go to Manage 3D settings> Program Settings> Find/ Locate Call of Duty from the “Select a program to customize.”
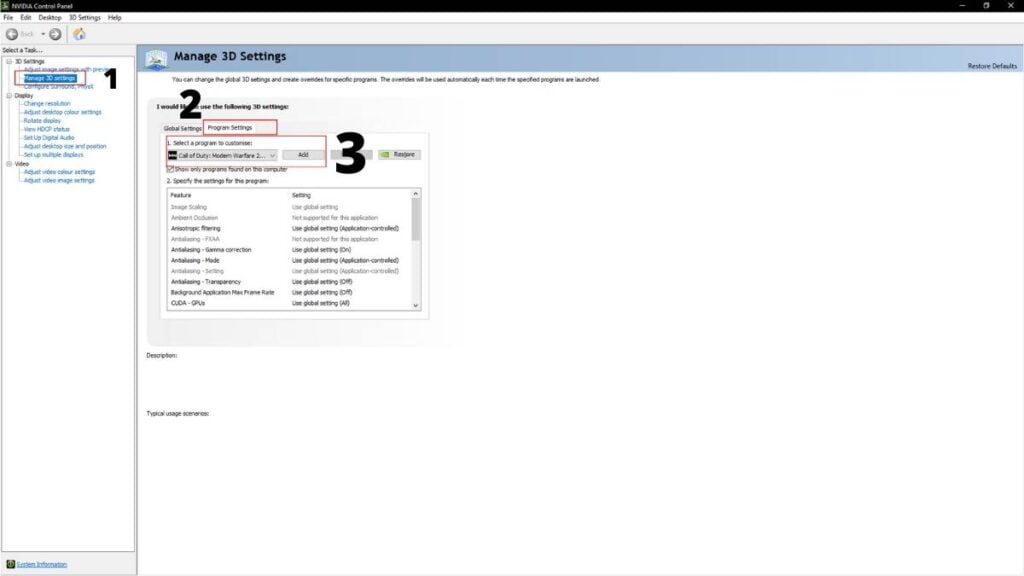
3. Change these mentioned settings:
- Anisotropic filtering: Application-controlled
- Antialiasing – FXAA: (For Low & Medium End PCs= Off, For High End PCs= On)
*Turning it On for High-End PCs will improve visual clarity in the game; however, it will cost a negligible FPS.
- Antialiasing – Gamma correction: Off
- Antialiasing – Mode: Off
- Antialiasing – Transparency: Off
- Background Application Max Frame Rate: Off
- CUDA – GPUs: All
- Low Latency Mode: Ultra
- Max Frame Rate: Off
- Monitor Technology: G-Sync
- Multi-Frame Sampled AA (MFAA): Off
- OpenGL rendering GPU: NVIDIA GeForce
- Power management mode: Prefer maximum Performance
- Preferred Refresh rate: Highest available
- Shader Cache: On
- Texture filtering – Anisotropic sample optimization: On
- Texture filtering – Negative LOD bias: Allow
- Texture filtering – Quality: High Performance
- Texture filtering – Trilinear optimization: On
- Threaded optimization: On
- Triple buffering: Off
- Vertical Sync: Off
- Virtual Reality pre-rendered frames: 1
4. Click Apply.
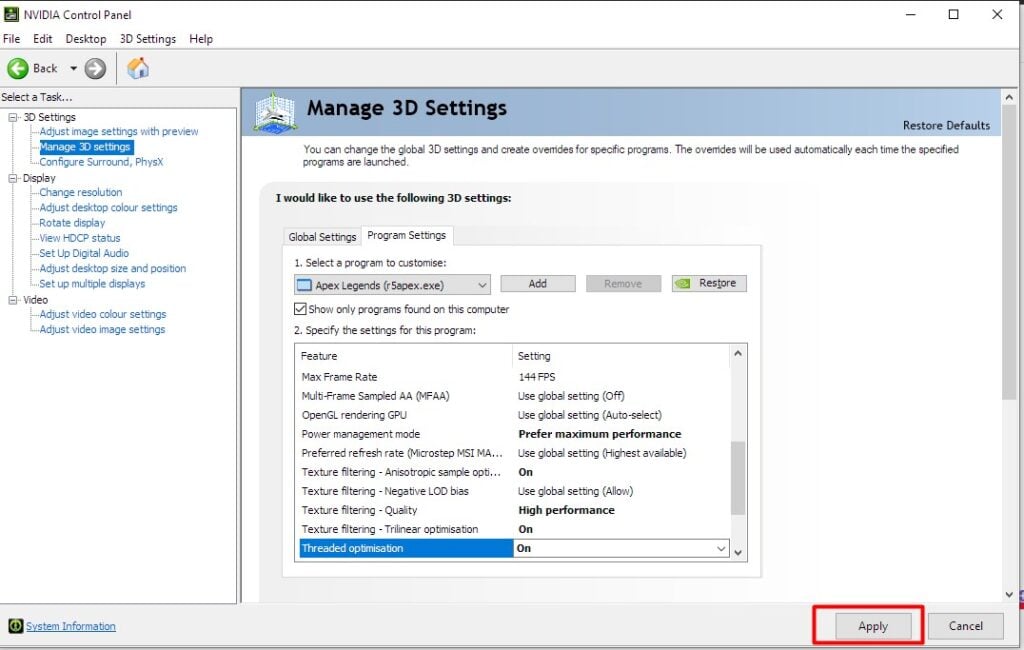
To change AMD Radeon settings for Call of Duty: Modern Warfare 3
1. Right-click on your desktop and go to AMD Radeon Settings
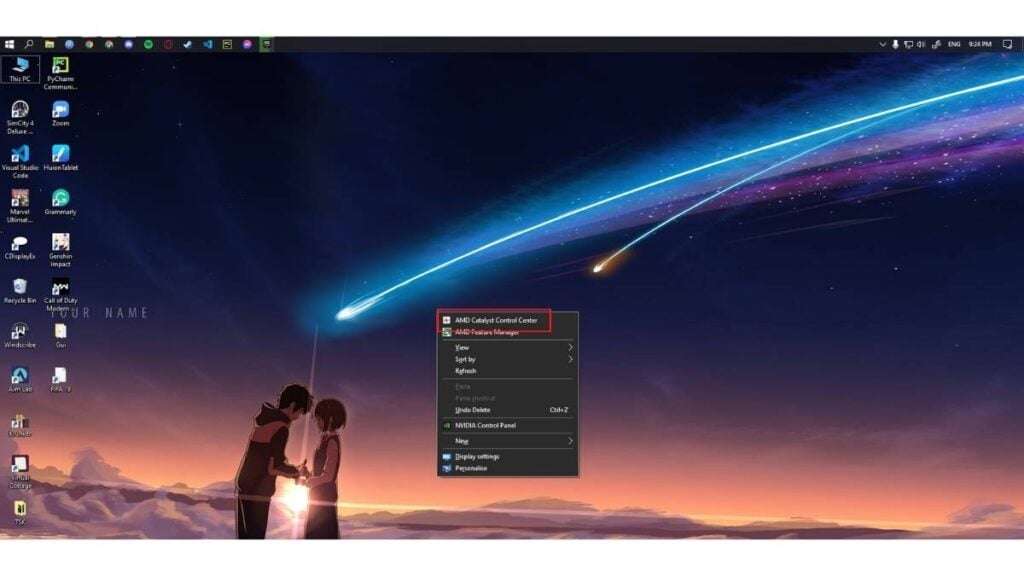
2. Go to Gaming> Select Call of Duty: Modern Warfare 3 and change these settings.
- Anti-aliasing Mode: Use application settings
- Anti-aliasing Method: Multisampling
- Morphological Filtering: Off
- Anisotropic Filtering Mode: Use Application settings
- Texture Filtering Quality: Performance
- Surface Format Optimization: On
- Wait for Vertical Refresh: Always off
- OpenGL Triple Buffering: Off
- Shader Cache: On
- Tessellation Mode: Override application settings
- Maximum Tessellation Level: Off
- AMD FreeSync: AMD optimized
- Frame Rate Target Control: Disabled
Read More: Modern Warfare 3 Players Demand that “Gunfight” Game Mode is Available from Day One
Recommendation
If you follow the guide, you will notice a significant improvement in your performance while playing Modern Warfare 3. However, there are limitations to how much this tuning guide will help you, as Modern Warfare 3 is a GPU and CPU-intensive game.
So experiment with these tweaks and see what helps you the most. Some of these settings might not be preferable to you. If you find anything unuseful, you can opt-out of those settings, as it will slightly impact your performance. However, it is recommended to follow these steps completely to get the best result out of your PC while playing Call of Duty: Modern Warfare 3.
Read More: Modern Warfare 3 Players Plead the Devs to Balance Guns at Launch









