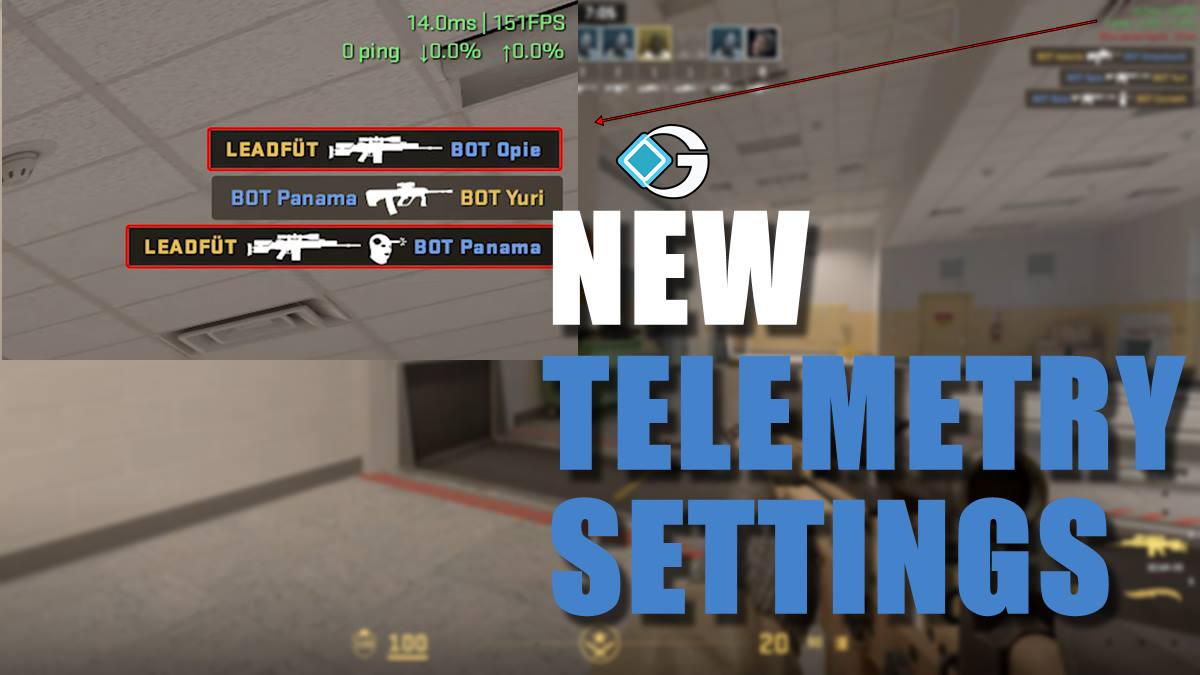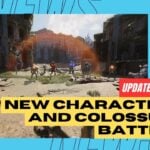Valve added a new Telemetry setting in CS2 with a recent update showing ping, packet loss, and FPS.
Counter-Strike 2 has been here for a while now. Even though the new title of this decade-old franchise offers a lot of new changes, old fans have been rooting for some essential features. One such is the familiar net_graph command.
The net graph command was used in CS:GO to accurately present important information such as fps, ping, packet loss, choke, server tick rate, and much more in-game. However, this familiar function was absent from CS2. Later, Valve introduced a new console command that enabled net graph. However, it wasn’t exactly the feature people wanted. So, a change was needed.
With the recent bug-fixing patch, Valve has implanted a new Telemetry setting that can serve as the new net graph of CS2.
Read More: How to Remove Bullet Tracers in Counter-Strike 2
CS2 Introduced New Telemetry Settings
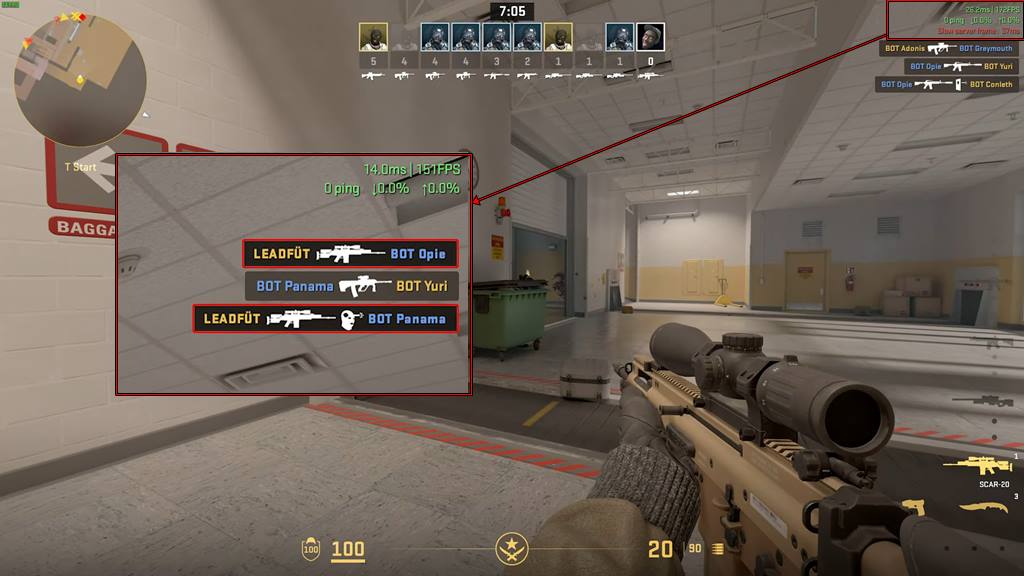
CS2 has a feature to show FPS and packet loss in-game. To do so, you need to use multiple console commands. However, the visual representations for these can often be found to be distracting. As of now, there have been no options that could show essential information like the net graph command used to be and look clean as well.
Valve has recently added a new Telemetry section in-game settings. With that, you can now toggle various information like FPS, frame time, ping, and packet loss to show on the in-game screen. The presentation even looks much cleaner than anything before.
How to Enable Telemetry Settings in CS2
The Telemetry settings will allow you to show essential network information on screen just like net_graph. You can get the in-game information about the FPS data, ping, and packet loss.
To enable Telemetry data in CS2, follow these steps:
- Go to Settings.
2. Click on the Game tab.
3. Scroll down till you find Telemetry options.
4. Set Show Frame Time And FPS, Show Ping, and Show Packet Loss/Misdelivery to Always.
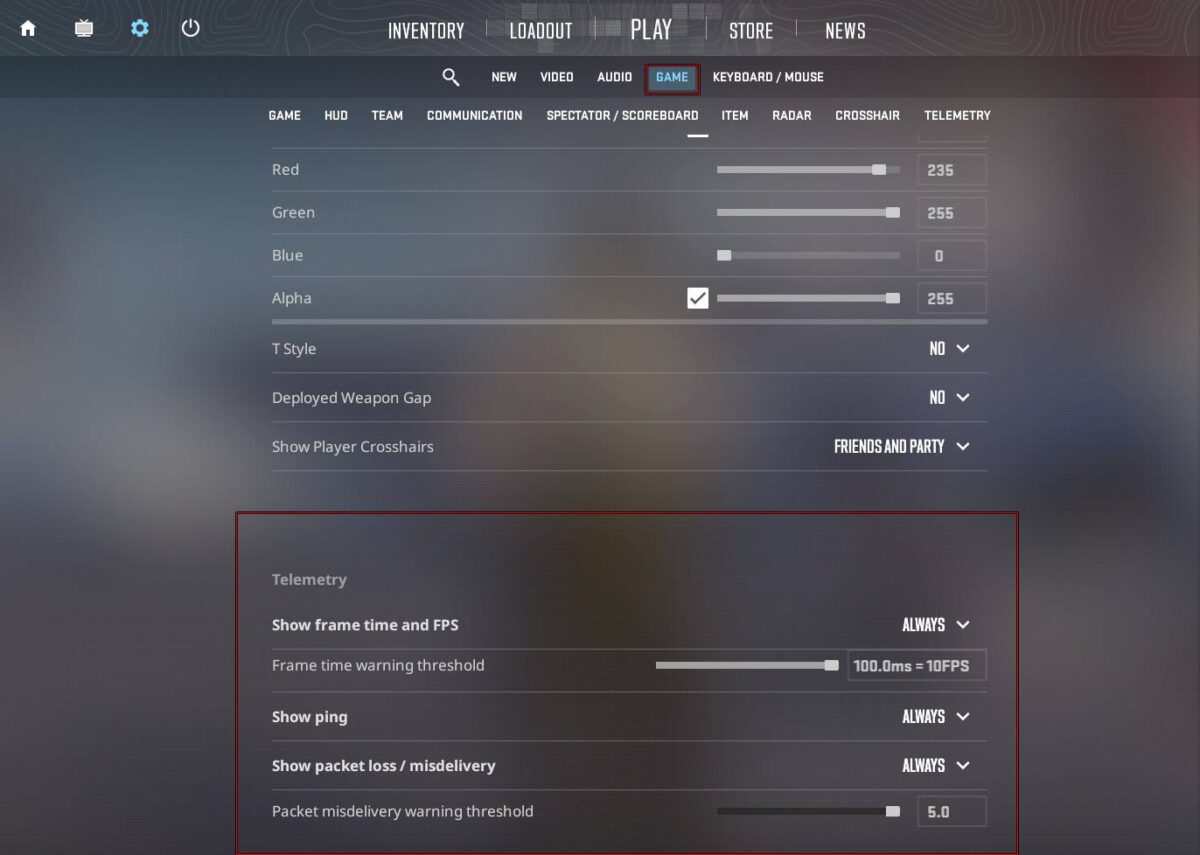
5. This will show all the information on the top right hand of your screen.
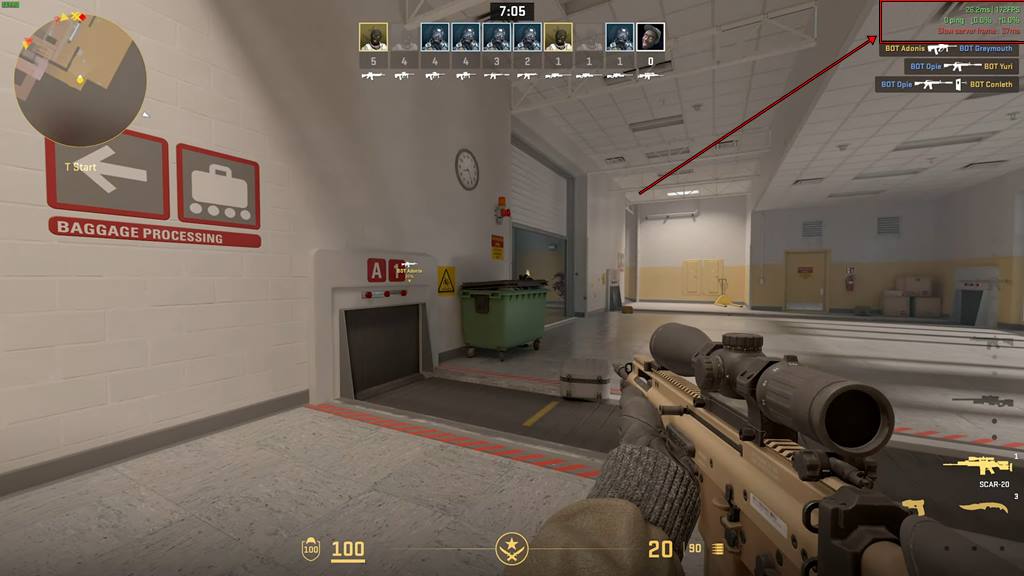
Console Commands to Enable Telemetry Data in CS2
You can also use console commands to enable Telemetry data in CS2. Use the following commands to change the telemetry settings:
FPS command
cl_hud_telemetry_frametime_show
Ping command
cl_hud_telemetry_ping_show
Packet loss command
cl_hud_telemetry_net_misdelivery_show
Command values
2 = Always show
1 = Show If conditions are poor
0 = Never show
Using these commands, you can now see your much-needed network information and FPS update popping on the top right corner of your screen. This can surely be an alternative for net_graph.
Read More: Unable To Move Stickers in Counter-Strike 2: Solved