Since Overwatch 2’s release, many players have been facing a weird aim and input lag, throwing players off guard. However, with a few simple steps, it is fixable.
After a series of beta testing, Overwatch 2 finally launched as a full-fledged title. Overwatch fans and FPS enthusiasts have been waiting for this title for a long time. Additionally, Blizzard made it a free-to-play title. So, hundreds of thousands of players overflowed the servers within a short time.
Blizzard massively succeeded in transferring its old resources from Overwatch to the newly released Overwatch 2. However, as many things were changed, Blizzard included many new features, Heroes, and more into the game.
As a result, some features are causing players to face some weird bugs and errors that were not present in the previous version. One of the most common occurrences is the aim and input lag. Many players are getting frustrated with it for not knowing what is causing the issue.
Read More: Overwatch 2: How to Fix the Error Code BC-153
Why is Aim & Input Lag Occurring in Overwatch 2?
As mentioned earlier, Blizzard has included tons of features in the game. These features are implemented so players can get a better experience from Overwatch 2. However, many players don’t even know that these features exist.
Although some of these features are here to improve overall gameplay, most players are facing aim and input issues because of them. You need to tweak these features accordingly to make your gameplay smoother like before.
How To Fix Aim & Input Lag in Overwatch 2
PC (Mouse and Keyboard) players need to tweak Gameplay settings, whereas Controller and Console players need to change Controls settings to fix the aim and lag issues. Additionally, fixing some Video Settings may improve the overall experience and reduce aim/ input lag.
The general fix will be to fix and improve video settings to smoothen the overall gameplay experience and get better FPS. To do that, we highly recommend you go over this guide to improve FPS and visual clarity in Overwatch 2.
Once you fix your Video Settings, you need to make some changes to the Gameplay or Control Settings depending on whether you’re on Mouse and Keyboard or Console/ Controller.
For PC:
- Launch Overwatch 2.
- Go to Settings> Gameplay> Miscellaneous.
- Turn Enable High Precision Mouse Input to ON.
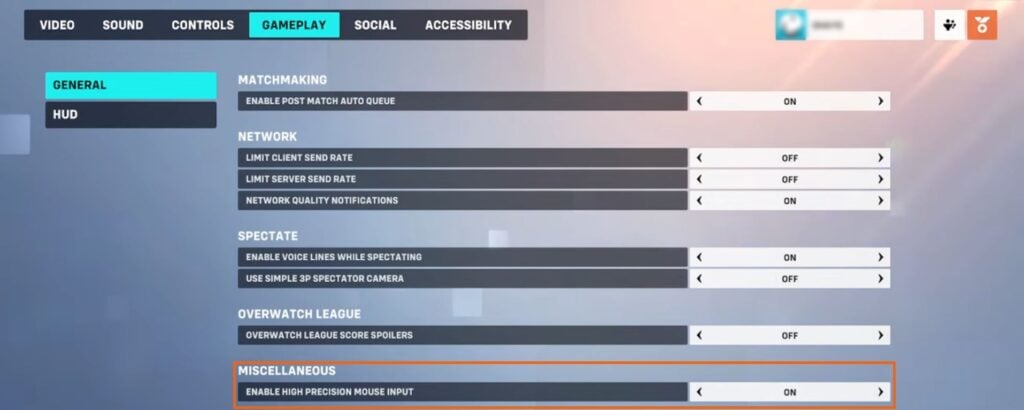
For Console and Controller:
- Launch Overwatch 2.
- Go to Settings> Controls> General> Controller.
- Find Advanced and click on it.
- A submenu will appear. Click on Aim Smoothing and Set it to 0.
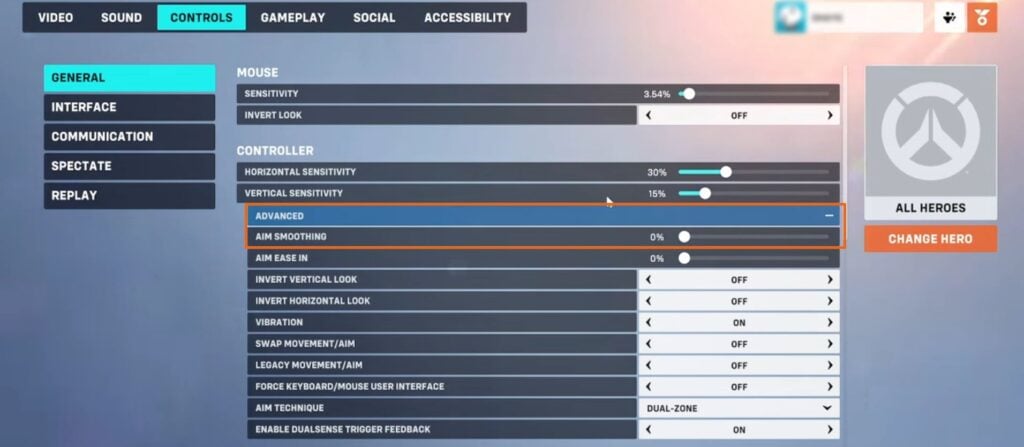
For better Controller optimization, you can check out this guide for the best Controller Settings in Overwatch 2.
Read More: Overwatch 2: How to Fix “Sorry, we were unable to log you in” Error
There you go! Following these steps carefully, you can easily fix that weird aim and input lag that you are getting from Overwatch 2. Try these settings out and feel free to tweak some of the features based on your own preference.









