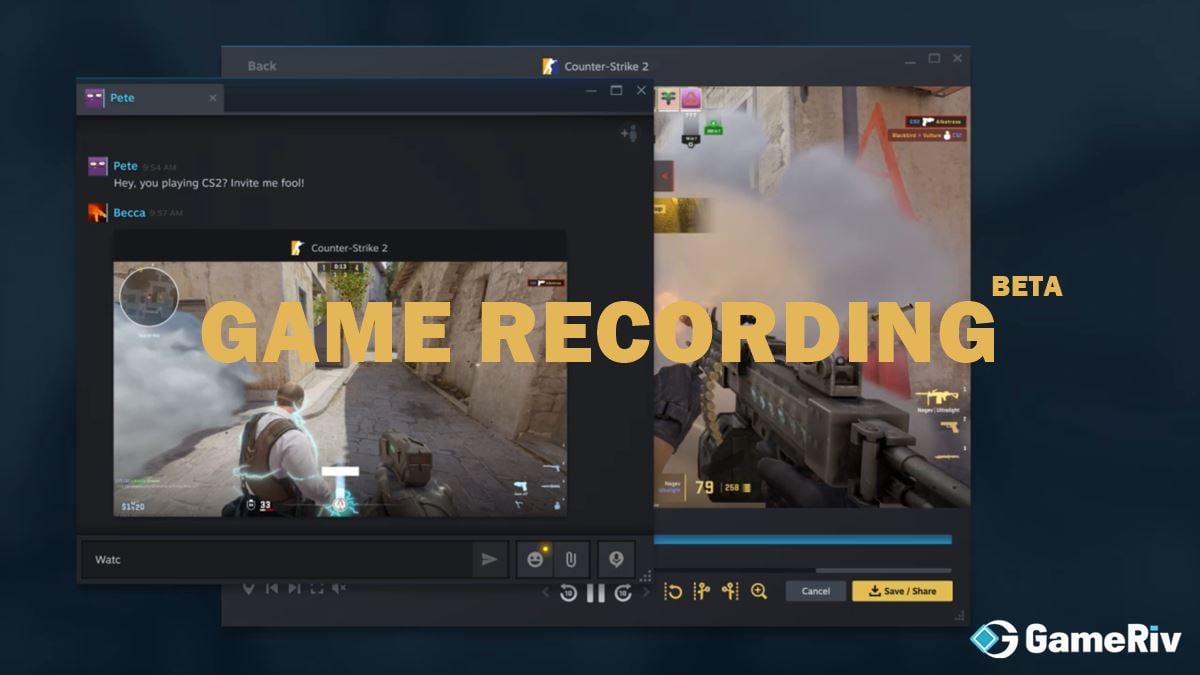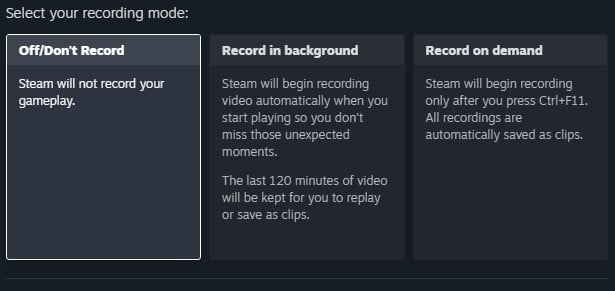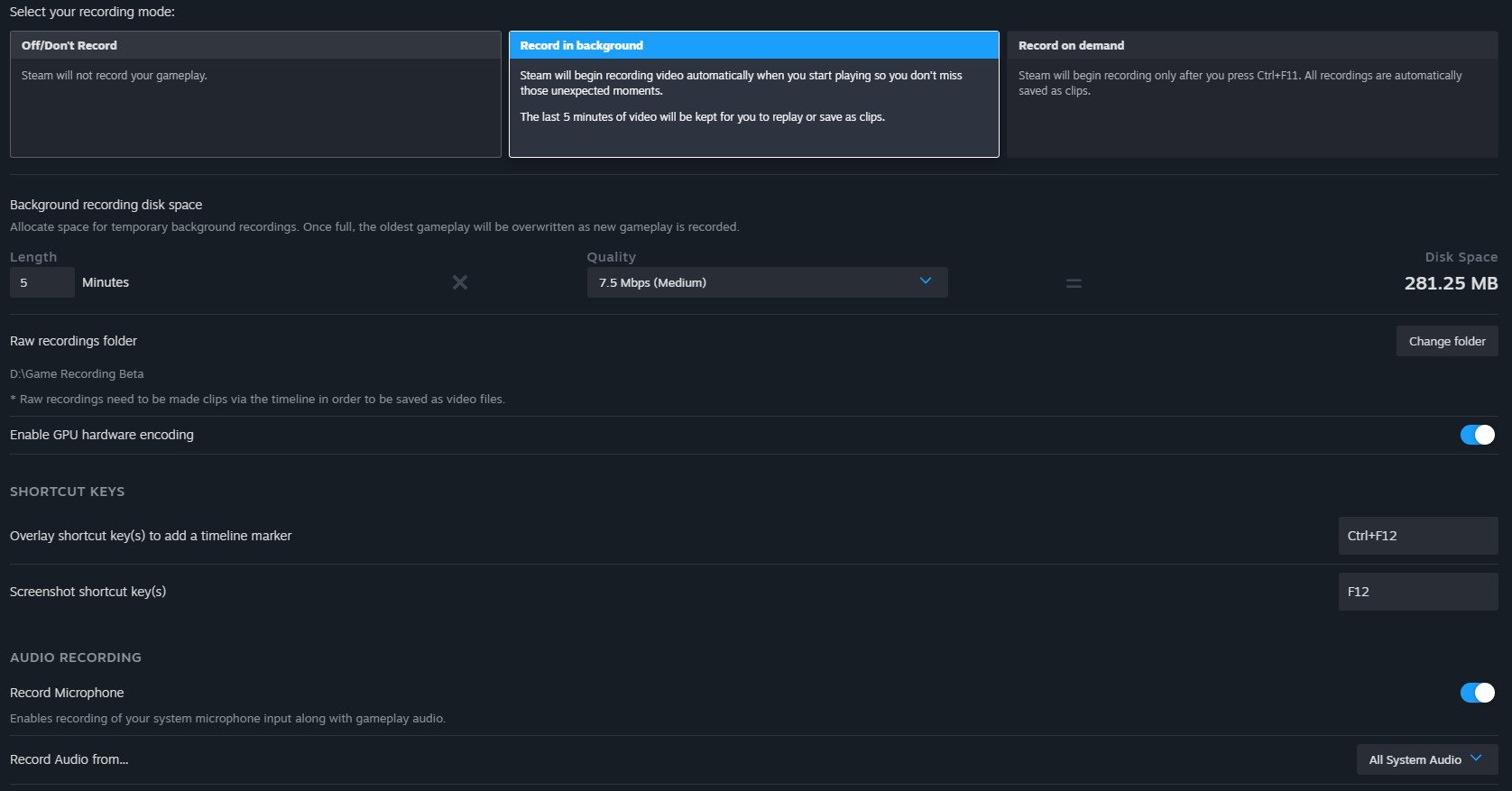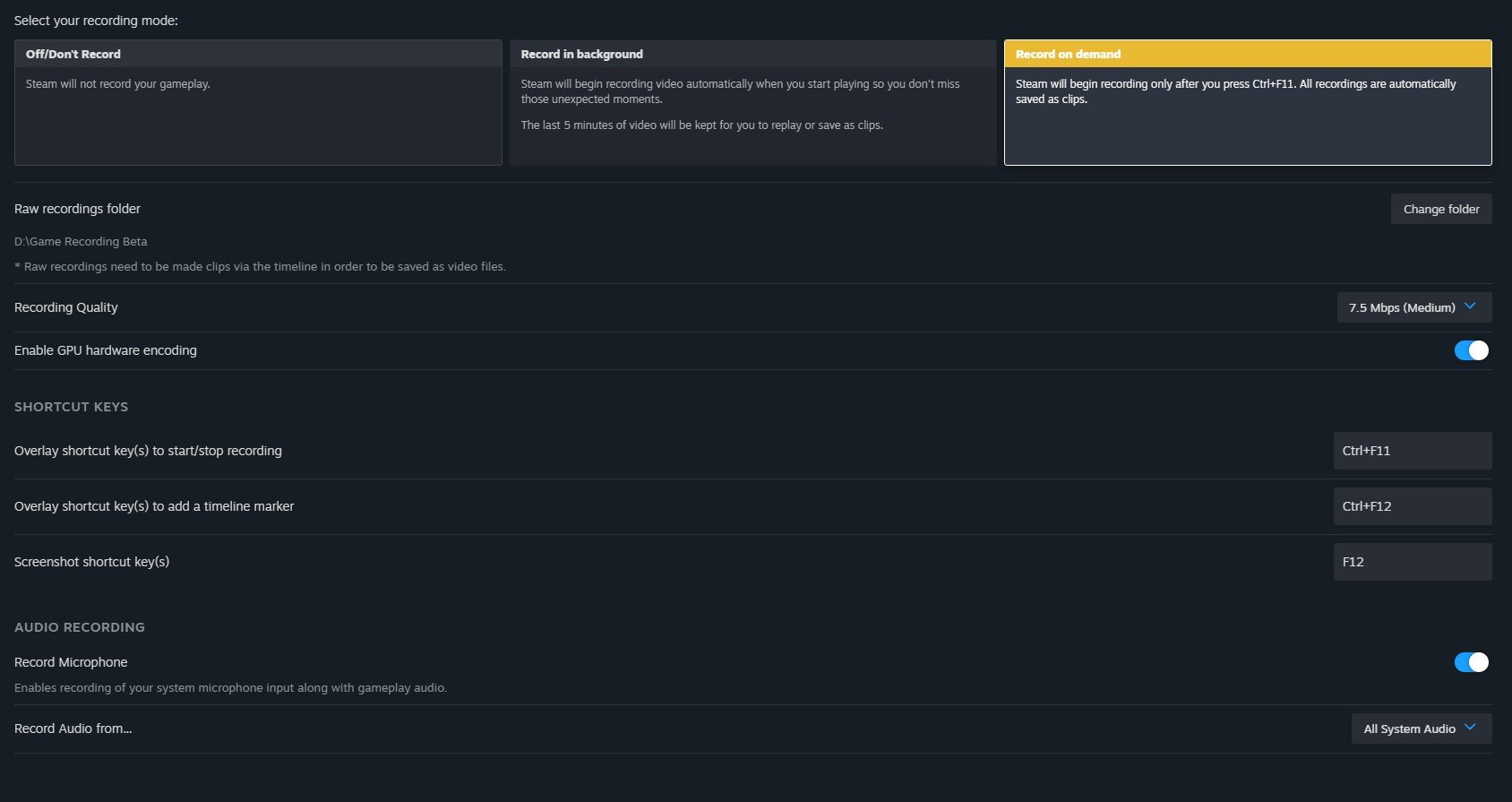Steam has launched a new feature that allows you to record, replay, clip, and share any game under the Steam library.
Being gamers, we often run into moments where we regret not being able to record specific gameplays and miss out on some hilarious or memorable clips. Software like NVIDIA GeForce Experience and AMD ReLive give you those options, but if you’ve used them for a long time, you know how unreliable they are.
Thankfully, there’s a new competitor in the market. Steam has now come in clutch with its latest Game Recording Beta software that allows you to record, replay, clip, and share your gameplay anytime. The good thing is that you can use this software to record any non-Steam game, too.
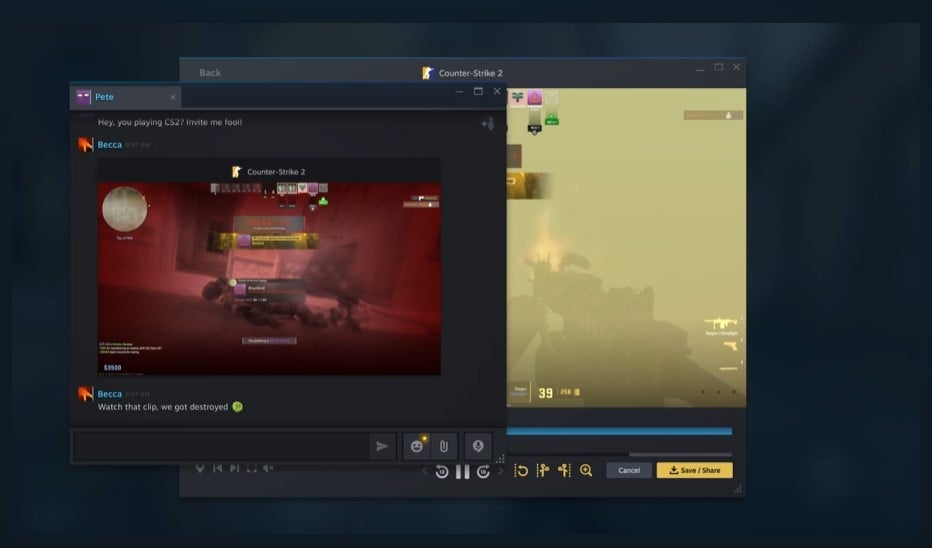
Why is Steam Game Recording Software Better?
You may naturally think that recording software like GeForce Experience and ReLive are better for their respective graphics cards. Well, you are not wrong. However, Steam Game Recording software is designed in a way that utilizes less resources and takes full advantage of the NVIDIA and AMD graphics cards, eliminating any cost of performance while recording.
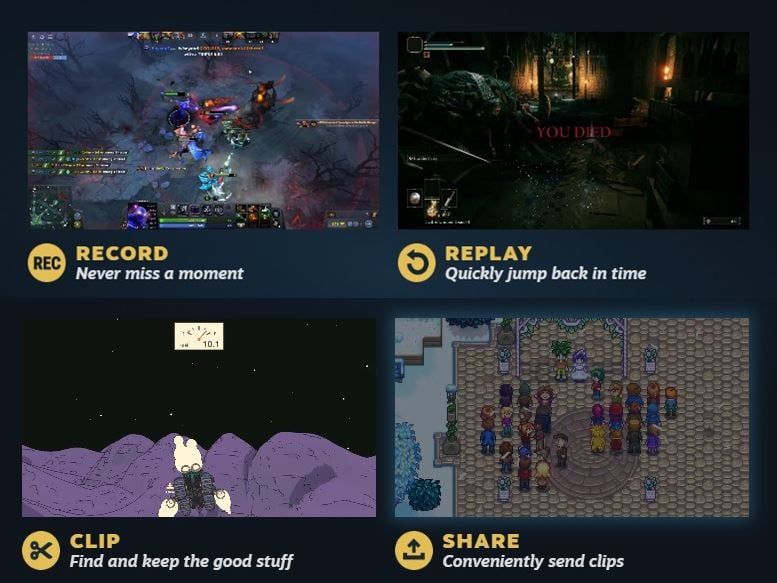
That’s not all! Besides the record and replay system, the Steam Game Recording software gives you some other extra features, like marking specific moments, clipping, and sharing, that you may not find in other software. Moreover, the Steam Game Recording software also has some lightweight but powerful tools that enhance your experience while revisiting the recordings.
In short, with this software, you get everything you can find in other recording software and even more.
How to Setup and Use Steam Game Recording Beta
The Steam Game Recording software is currently in a beta version. You need to opt-in to Steam’s recent beta version to get the Game Recording Beta. After you get the update, you need to tweak some settings to enjoy the feature.
To Setup and Use Steam Game Recording Beta:
- Go Open your Steam client and go to Steam> Settings> Interface> Client Beta Participation.
- From the drop-down menu, select Steam Beta Update. The client will ask you to restart it. Press the ‘Restart Now’ button.
- Steam will restart and download the new update, which includes the Game Recording software.
- After Steam finishes downloading the update, go to Settings> Game Recording. Here, you’ll find two recording modes [off/Don’t Record option if you don’t want the software to run in the background]

- If you want to keep recording your gameplay in the background, go to the Record in background mode. From here, change the settings, such as the length of the video, quality, raw recordings folder, shortcut keys, and record microphone to your liking.

- Note: We recommend using the Record in background mode if you want to use the replay feature.
- If you prefer to press a button to start recording, go to the Record on demand mode. Similar to the previous option, change your settings as per your liking.

- Now enter a game [If you want to record any non-steam game, you need to add it to Steam beforehand: Game> Add a Non-Steam Game to My Library] and turn on the Steam overlay. You’ll see the Game Recording tool on top of the screen. Use the tool to clip/ save/ add markers/ share your recorded gameplay.
There you go! It is as easy as this. If you’re coming from other softwares like GeForce Experience or AMD ReLive, the Steam Game Recording beta may, at first, seem a little too complex. However, to get some extra features, a little complexity is expected. Nonetheless, give it a few days, and you’ll be thankful for all the features and benefits this software is giving you.
More Related: The infamous Michael Jackson peek is back again in Counter-Strike 2